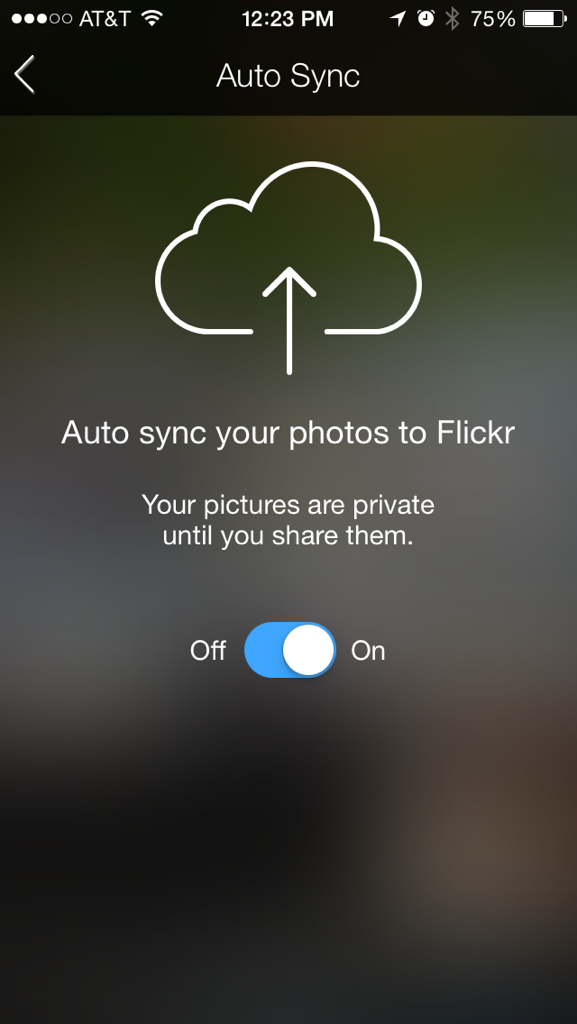Every once in a while, I’ll hear from a friend or family member that they’re mourning the loss of their precious smartphone. What’s worse, they’re often wrecked because of all the data — emails, pictures, contacts, etc. — that has disappeared when the phone got lost, dropped or wet.
We are way beyond that, people. We are living in the future. There is absolutely no reason for you to lose important data — or at least not that much of it. If you’re one of these people, let me enlighten you. Techie folks, please know that I’m trying to make this as simple as possible for those who NEED this info.
For iPhone Users
Chances are, if you’ve got an iPhone, you’ve also got an Apple ID and a free iCloud account with 5GB of storage. What this does, basically, is back up your phone data — when you’re connected to Wi-Fi, plugged in, and your screen is locked, anyway. So, no worries, right? Wrong. If you’re like me, you’ve gotten an error message that says:
“This iPhone cannot be backed up because there is not enough iCloud storage available.”
Bummer! The first line of attack here should be customizing what’s being backed up in iCloud. Here’s a great tutorial from Payette Forward that explains what that’s all about and how it works.
Keep in mind that most, if not all, of the apps you have on the phone are likely already saving your data to somewhere else than your phone memory, so there’s little reason to spend precious back-up space on that application data. All that said, you may run into trouble — like me — when the size of your Photo Stream exceeds 5GB.
Luckily, iCloud should only be your first line of defense. I’d also recommend backing up your photos to Flickr, if you have an account — the latest version of the app has a setting that you can use to auto-upload every one of the pictures from your photostream — these go up as private pictures by default.
Additionally, I’d suggest installing the Google+ app. It also has a setting to auto-upload all photos in a private folder, which appears on Google Drive – it doesn’t have unlimited storage, but it’s very affordable (only $1.99/month for 100 GB of data).
As for your calendar data and your contacts, I’ve been using Google for those, as well, and have never had any problems — it’s both wonderful and strange to still be using the same contact database I used more than 10 years ago, because it’s never been disappeared. Since I’m not intending to re-invent the wheel here, I’ll link you to ways to sync your Google Calendar, Contacts and Mail (each of these can be done independently) with your iPhone.
Key to all of these app-centric solutions is that the app in question actually has to be downloaded, installed and ACTIVE for these backups to take place. When I’ve noticed that no backups have been happening for a little while, I open the app in question and it usually starts to get to work immediately.
For Android Users
Since, in most cases, Android phones are already very integrated with Google, it would probably be a good idea to follow the above Google-related instructions. Your calendar and contacts data, if you sign into your apps with your Google account, will be automatically synced (and therefore backed up).
Make sure you install the Google Plus app, if it’s not installed by default, and enable the photo auto-upload feature. The screenshot below is from my iPhone, but I wouldn’t imagine the interface would be TOO different on Android.
As you can see below, there are lots of options for when and what to back up, so you can minimize the impact on your data bill, if that’s an issue.
Your back-up back-up for photos could be Flickr, which appears to have the same auto backup functionality in Android as it has for the iPhone.
For The Slightly More Technically Inclined
If you’re especially paranoid (and somewhat techie), you can also use a tool like If This, Then That, which — once you’ve set up your various accounts — lets you do all kinds of things like make spreadsheets out of emails you receive, or back up your photos to systems like Dropbox and others.
If This, Then That (IFTT) operates on the “Recipe” principle and understanding them is pretty simple — they say if X happens, then do X. Like, if there’s a new photo in my iPhone Photostream, send that photo to a certain folder on Dropbox.
You don’t have to write your own “recipes,” though you do need to set up your own accounts. In most cases, someone else has been there before you and written helpful “recipes” that you can just utilize.
(Note that, as with any app-centric solution, for IFTT to sync with your iPhone or Android device, you need to install the mobile app (and make sure it’s running) — the links earlier in this sentence will take you to the appropriate app store.)
Here are a few already-written recipes you might find useful:
- IPhone Photos To Dropbox
- New iPhone Photos To Google Drive
- Backup (iPhone) Contacts Into A Google Spreadsheets
- Backup Android Photos Into Google Drive
Got it? If I’ve missed anything, or if it isn’t clear enough, let me know in the comments or contact me.
The post No More Lost Data: How To Back Up Your SmartPhone appeared first on The River.